おぉ・・・「Duet Display」がとっても良いじゃないか!
「Duet Display - Rahul Dewan」
今まで知らんかたけど、iPadをMacのサブディスプレイにする、「Duet Display」というアプリがあるらしい。
iPadをサブディスプレイに出来るって相当便利そうなんだけど!
けど、オレはiPad、iPhoneは使うけどMacは至って使わない派なので、存在を知らなかったんですよ。
じゃぁなぜ「Duet Display」なのか?
それはDuet DisplayがアップデートされてWindows7,8にも対応してきたらしいのだ。
スゲー!
iPad、夢のサブディスプレイ化じゃないか!
早速やってみよう!
まず、iPadに「Duet Display」と言うアプリをインストールしよう。
残念ながら有料だ。(今現在1200円)
正直Appleのアプリとしちゃぁ高額だ。
買うか買わないか・・・
まぁ、ブログでここまで書いたんだから買ったけどね。
そして、iPadアプリのインストール完了したら、次はサブディスプレイを使うパソコンにドライバーアプリ(?)をインストールします。
ダウンロードはココ(http://www.duetdisplay.com/)からお願いします。
ダウンロードしたら気がついた。
どうやら順番が逆なようだ。
先にパソコンのアプリをインストールしてから、iPadにアプリをダウンロードするんだな。
まぁ・・・どっちでも体制に影響はあるまい。
さぁ、パソコンにアプリがインストール出来たら、パソコンを再起動だ!
あぁ、面倒くさ!
なんでWindowsはいっつもアプリをインストールしたら再起動させるのだろう?
iPadとかiPhoneでは、そんな事しなくていいのにね!
まぁいいや。
そして再起動が出来たらLightningケーブルを使ってパソコンとiPadをつなごう。
アレ・・・普通にiTunesが起動した。
そりゃそうだ。
パソコンとiPadを繋いだんだから・・・
では、そのままiPad側のDuet Displayを起動しよう。
そして、「Got It」をタップすると・・・
Connect To Mac or PC
そうしてデバイスドライバーをインストールし始める・・・
しばらくすると、繋がる予定・・・
長いな・・・
iPadはずーっと待ってるのに・・・
よく分からん・・・
なんだろう?
Connect To Mac or PC
のまんま・・・
仕方ない・・・再起動してもう1回・・・
お、今度はあっさり繋がった。
なんか・・・いいねぇ。
セカンドディスプレイとしてはちょっと狭いけど、でも見るだけなら十分!
おまけに、ちょっとクセがあるものの、タッチパネルとして操作できる。
いいところ、タッチパネルとして実用的なのは・・・今のところアイコンをクリックする位だけどね。
それか、Youtubeで動画を垂れ流すとか・・・
とりあえずLightningコネクタで繋いでるから、電源の心配も無さそうだし・・・使用時間は気にしなくてもいいよね。
面白そうだし・・・しばらく使ってみようっと。
ちなみに対応機種だが・・・
iPhone全機種(iOS 7.0以降)
iPad全機種(iOS 7.0以降)
MAC全機種(10.9Mavericks以降)
PC全機種(Windows 7以降)
・・・って本当か?
iPhone3GSとかは??
って、そっか。
iPhone3GSは、iOS6.1.6までのアップデートが可能でiOS7.0へのアップデートには対応してないよね。
だから、実際にはiOS7.1.2までサポートされている「iPhone4」以降で使用可能って事だ。
てことは、iPadなら、「iPad2」からの対応だ。
じゃぁ・・・「全機種」って書くなよ!
と、思うんだが・・・
まぁいいや。
それでは皆さんも気が向いたら使ってみてくださいね!
ではー!
今まで知らんかたけど、iPadをMacのサブディスプレイにする、「Duet Display」というアプリがあるらしい。
iPadをサブディスプレイに出来るって相当便利そうなんだけど!
けど、オレはiPad、iPhoneは使うけどMacは至って使わない派なので、存在を知らなかったんですよ。
じゃぁなぜ「Duet Display」なのか?
それはDuet DisplayがアップデートされてWindows7,8にも対応してきたらしいのだ。
スゲー!
iPad、夢のサブディスプレイ化じゃないか!
早速やってみよう!
まず、iPadに「Duet Display」と言うアプリをインストールしよう。
残念ながら有料だ。(今現在1200円)
正直Appleのアプリとしちゃぁ高額だ。
買うか買わないか・・・
まぁ、ブログでここまで書いたんだから買ったけどね。
そして、iPadアプリのインストール完了したら、次はサブディスプレイを使うパソコンにドライバーアプリ(?)をインストールします。
ダウンロードはココ(http://www.duetdisplay.com/)からお願いします。
ダウンロードしたら気がついた。
どうやら順番が逆なようだ。
先にパソコンのアプリをインストールしてから、iPadにアプリをダウンロードするんだな。
まぁ・・・どっちでも体制に影響はあるまい。
さぁ、パソコンにアプリがインストール出来たら、パソコンを再起動だ!
あぁ、面倒くさ!
なんでWindowsはいっつもアプリをインストールしたら再起動させるのだろう?
iPadとかiPhoneでは、そんな事しなくていいのにね!
まぁいいや。
そして再起動が出来たらLightningケーブルを使ってパソコンとiPadをつなごう。
アレ・・・普通にiTunesが起動した。
そりゃそうだ。
パソコンとiPadを繋いだんだから・・・
では、そのままiPad側のDuet Displayを起動しよう。
そして、「Got It」をタップすると・・・
Connect To Mac or PC
そうしてデバイスドライバーをインストールし始める・・・
しばらくすると、繋がる予定・・・
長いな・・・
iPadはずーっと待ってるのに・・・
よく分からん・・・
なんだろう?
Connect To Mac or PC
のまんま・・・
仕方ない・・・再起動してもう1回・・・
お、今度はあっさり繋がった。
なんか・・・いいねぇ。
セカンドディスプレイとしてはちょっと狭いけど、でも見るだけなら十分!
おまけに、ちょっとクセがあるものの、タッチパネルとして操作できる。
いいところ、タッチパネルとして実用的なのは・・・今のところアイコンをクリックする位だけどね。
それか、Youtubeで動画を垂れ流すとか・・・
とりあえずLightningコネクタで繋いでるから、電源の心配も無さそうだし・・・使用時間は気にしなくてもいいよね。
面白そうだし・・・しばらく使ってみようっと。
ちなみに対応機種だが・・・
iPhone全機種(iOS 7.0以降)
iPad全機種(iOS 7.0以降)
MAC全機種(10.9Mavericks以降)
PC全機種(Windows 7以降)
・・・って本当か?
iPhone3GSとかは??
って、そっか。
iPhone3GSは、iOS6.1.6までのアップデートが可能でiOS7.0へのアップデートには対応してないよね。
だから、実際にはiOS7.1.2までサポートされている「iPhone4」以降で使用可能って事だ。
てことは、iPadなら、「iPad2」からの対応だ。
じゃぁ・・・「全機種」って書くなよ!
と、思うんだが・・・
まぁいいや。
それでは皆さんも気が向いたら使ってみてくださいね!
ではー!
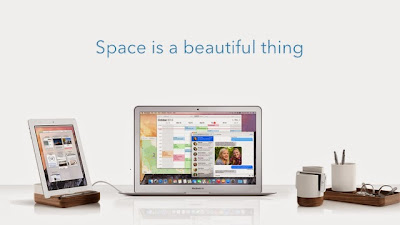




コメント