昨日Picasa3の新機能を書いたんですが、今日は変更点を書いておきます。
Picasa 3 では、サポートされるパソコン上の写真の枚数が最大 100 万枚にまで増えました。この他にも多数の機能が改善されておりますので、ぜひご利用ください。各機能の詳細については、下記のリンクをクリックしてください。
 | より便利になったコラージュ作成画面で、6 種類のコラージュと多数の新しい設定をお試しください。 コラージュが一新しました。コラージュのコンテンツやレイアウトを詳細に制御できるようになりました。 - [画像パイル] のコラージュの場合は、画像をクリックして新しい場所にドラッグするか、ホィールを使用して回転、サイズ変更します。必要に応じてコラージュに画像を追加または削除します。
- グリッドの間隔: スライダを使用して、画像と画像の間隔を細かく制御できます。
- さまざまな背景オプション: 背景として画像を選択したり、好きな色を選択することができます。
コラージュを高解像度で印刷し、10 種類の表示サイズから選択できます。 スタート ガイド - フォルダ内またはアルバム内のすべての写真からコラージュを作成する場合は、フォルダまたはアルバム ヘッダーにある [Create Photo Collage (写真でコラージュを作成)] ボタン
 をクリックします。 をクリックします。 - 別のコレクションから写真を選択する場合は、それらを [フォト トレイ] に入れ、[フォト トレイ] の大きな [コラージュ] ボタンをクリックします。
[設定] タブを使用して、コラージュの種類と外観を制御します。[Clips (クリップ)] タブを使用して、挿入する追加の画像を検索します。これらのタブを活用して、お好みのコラージュを作成してください。 トラブルシューティング - 選択したコラージュの種類によっては、[共有] タブに違うオプションが表示されます。[Background Options (背景オプション)] や [Page Format (ページ形式)] などの基本設定はすべてのコラージュの種類で共通して使用されますが、特定のコラージュでのみ使用できる設定もあります。
- 作成中のコラージュを後で完成させる場合は、[閉じる] ボタンをクリックすると、[下書きとして保存] が表示されます。[コラージュ] フォルダでいつでも作業を再開できます。
|
 | ワンクリックで、Picasa ウェブ アルバムへのアルバムのアップロードと、友だちや家族への招待状の送信を行えます。 フォルダ ヘッダー/アルバム ヘッダーの右側にある [共有] ボタン  をクリックすると、受信者を選択したり、メールの本文を作成することができます。[送信] をクリックすると、写真のアップロードと共有を一度に行えます。 をクリックすると、受信者を選択したり、メールの本文を作成することができます。[送信] をクリックすると、写真のアップロードと共有を一度に行えます。 既にアップロード済みのアルバムに対して [共有] ボタンを使用すると、招待状が設定されるので、友だちに送信して既存のオンライン アルバムを閲覧してもらうことができます。 |
 | Google の向上した技術により、被写体の顔を自動的に検出し、赤目を修整することができます。 写真の編集中に、[基本編集] タブの [赤目処理] ボタン  をクリックします。赤目が認識され、自動的に修整されたら、[適用] をクリックして変更を受け入れます。 をクリックします。赤目が認識され、自動的に修整されたら、[適用] をクリックして変更を受け入れます。 手動での赤目処理も引き続きご利用いただけます。自動修整後に [リセット] ボタンをクリックすると、赤目処理ツールを手動で使用できます。 |
 | [切り抜き] ツールを使用すると、写真の構図に基づいて、3 種類の切り抜き候補が表示されます。切り抜くときには、サイズを 10 種類から選択してください。 [基本編集] タブの [切り抜き] ボタン  をクリックします。サイズを選択します。[プレビュー] ボタンをクリックすると、変更を適用する前にプレビューできます。 をクリックします。サイズを選択します。[プレビュー] ボタンをクリックすると、変更を適用する前にプレビューできます。 |
 | ウェブ アルバムや写真フィードなどから写真を取り込んで、魅力的なスクリーンセーバーを作成できます。 スライドの切り替え方法、スライドの表示時間、説明などの表示も詳細に制御できます。 スクリーンセーバーをカスタマイズするには、Picasa 3 で [ツール] メニューをクリックし、[スクリーンセーバーを設定] を選択します。ダイアログ ボックスで [Google Photos Screensaver (Google フォト スクリーンセーバー)] を選択し、[設定] をクリックして、スクリーンセーバーにする写真の取り込み元を選択します。対応する [設定] ボタンをクリックして、より詳細に指定します。 |
 | 写真に複数の単語から成るタグを追加できるようになりました。これにより、タグとして「rocking」と「chair」を追加する代わりに、「rocking chair」を追加できます。 タグを追加するには、写真を選択し、[フォト トレイ] 領域の横にある [タグ] ボタン  をクリックするか、キーボード ショートカット Ctrl+T を使用します。画面下部の青いステータス バーには、写真に適用されているタグが表示されます。各写真の下にすべてのタグを表示する場合は、[表示] メニューをクリックし、[サムネイル コメント] を選択し、[タグ] を選択します。 をクリックするか、キーボード ショートカット Ctrl+T を使用します。画面下部の青いステータス バーには、写真に適用されているタグが表示されます。各写真の下にすべてのタグを表示する場合は、[表示] メニューをクリックし、[サムネイル コメント] を選択し、[タグ] を選択します。 |
 | Picasa では、特定の日時やイベントの画像をインポートできるように、撮影日時に応じて画像が分けられるようになりました。 インポート ウィンドウの各画像グループには時計のアイコンが表示されます。時計の上にマウス カーソルを置くと、このグループの時刻が表示されます。時計をクリックすると、グループ内のすべての画像が選択されます。 [インポート] ボタン 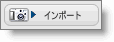 をクリックし、メディアを選択すると、撮影日時に応じて写真が分けられます。 をクリックし、メディアを選択すると、撮影日時に応じて写真が分けられます。 サイズの制限により、Picasa で一度に作成できるグループは最大 5 個までです。最初の 4 個のグループは時刻に従って分けられ、5 個目のグループにはインポート可能な残りの写真が含まれます。 |
 | 新機能を使用して、魅力的なスライドショーを作成できます。 |
まぁ・・・変更点はなんだろね?
切り抜きって便利になったような気がするし、いいんじゃないかな?
とにかくPicasa3は便利なフリーソフトです。








 をクリックするか、キーボード ショートカット Ctrl+T を使用します。画面下部の青いステータス バーには、写真に適用されているタグが表示されます。各写真の下にすべてのタグを表示する場合は、[表示] メニューをクリックし、[サムネイル コメント] を選択し、[タグ] を選択します。
をクリックするか、キーボード ショートカット Ctrl+T を使用します。画面下部の青いステータス バーには、写真に適用されているタグが表示されます。各写真の下にすべてのタグを表示する場合は、[表示] メニューをクリックし、[サムネイル コメント] を選択し、[タグ] を選択します。 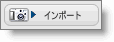 をクリックし、メディアを選択すると、撮影日時に応じて写真が分けられます。
をクリックし、メディアを選択すると、撮影日時に応じて写真が分けられます。

コメント